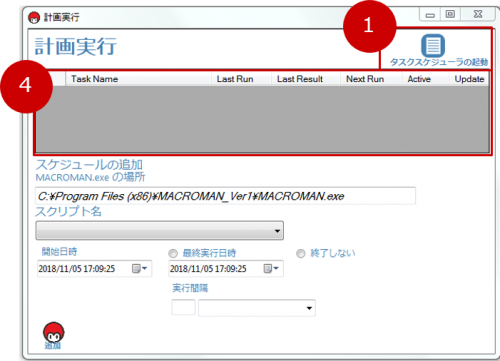スクリプトをタスクスケジューラーに登録し、実行させることができます。
ただし、登録できるスクリプトは「My Scripts」ファイル内に保存されているxml形式のファイルに限ります。
※「My Scripts」のファイルパス
変数>「Default Task Variables」>「Folder.ScripePath」>初期値
計画実行画面の開き方
- マクロマンを起動します。
- 記録と実行の「計画実行」をダブルクリックします。
- 計画実行設定画面が開きます。
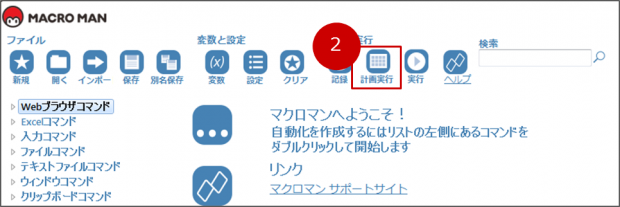
計画実行設定画面について
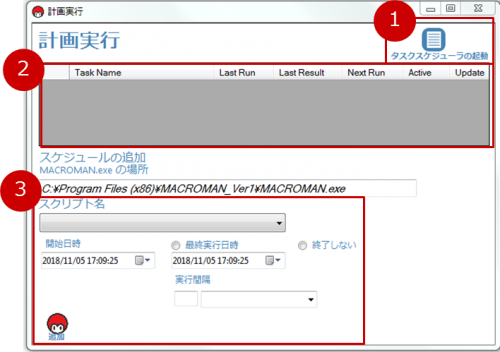
| No | 説明 |
| 1 | ダブルクリックをするとPCのタスクスケジューラが開きます。 |
| 2 | スケジュールを設定済みのスクリプトが表示されます。
※実行されるとFalseがTrueにかわる
※disableが表示されているときは有効 |
| 3 |
|
計画実行の時間設定方法
- 入力欄の時間の部分にカーソルを合わせ、「開始日時」と「最終実行日時」を入力します。
※スクリプト・Recur Everyの設定が完了した状態で設定してください。 - 日時は「 YYYY/MM/DD hh:mm::ss 」形式で指定し、追加ボタンをクリックします。
※日付に関してはカレンダーから選択も可能です。 - スケジュール済みのスクリプト欄のNext Runを確認します。
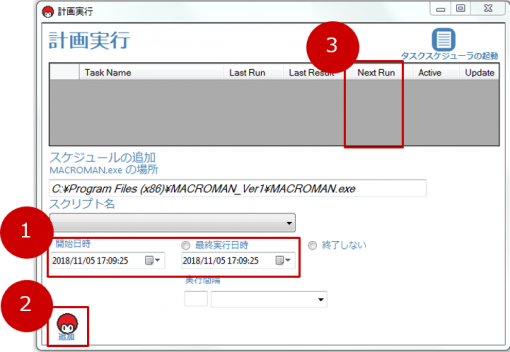
新規作成-毎日実行する場合
- 実行環境タブの「実行計画」をダブルクリックし、計画実行設定画面を開きます。
- スケジュール登録をしたいスクリプトをリストから選択します。
- 「開始日時」と「最終実行日時」を選択のうえ入力するか「終了しない」どちらかを選択します。
- スケジュールの実行頻度を設定します。
左枠:1 右枠:Daysを選択 - 設定が完了したら追加ボタンをクリックし、スケジュール登録完了です。
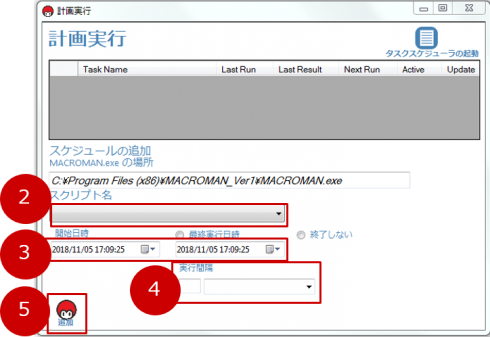
登録したスケジュールを削除する
- 「タスクスケジューラ」をクリックします。
- PCのタスクスケジューラという画面が起動します。
※ユーザ権限の問題でユーザ名、パスワードを求められる場合があります。
その際はシステム管理者の方にご相談ください。 - タスクスケジューラライブラリに入り「MACROMAN-hogehoge.xml 」のようなタスク名が登録されているので不要なタスクを選択し、Delキーや右クリックから削除を選択して削除してください。
- マクロマンのスケジュール済みのスクリプトが削除されていることを確認してください。