操作する前に
画面構成
左ペイン(左側のメニュー):一つひとつの操作をするコマンドがあります。
右ペイン:コマンドを追加すると右ペインにスクリプトとして配置されます。
スクリプトは上から順に実行されます。
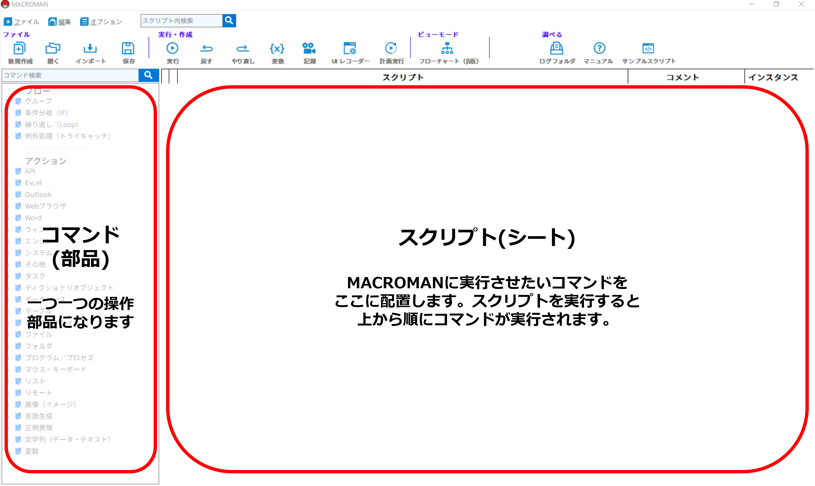
操作手順
1.新規作成をする
新規作成ボタンで作成します。
※新規作成しますか?>【はい】をクリックした後、特に画面に変化は起きませんが、
入力を受け付けている状態になっているためそのまま作業を続けて問題ありません。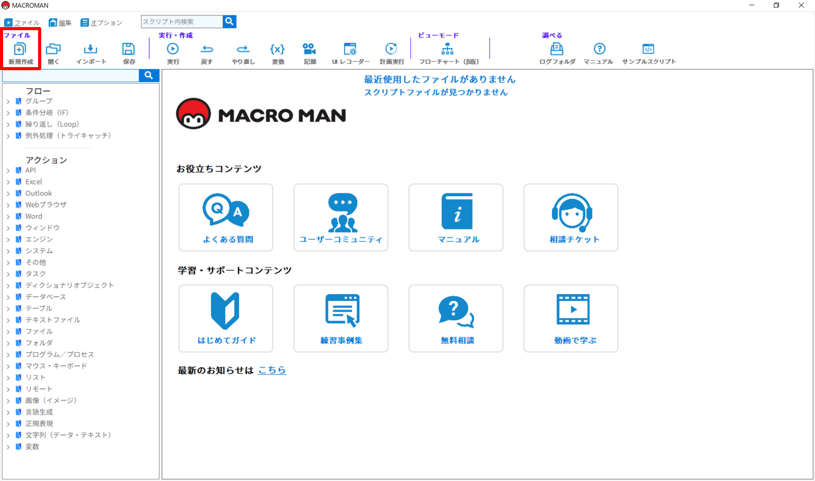
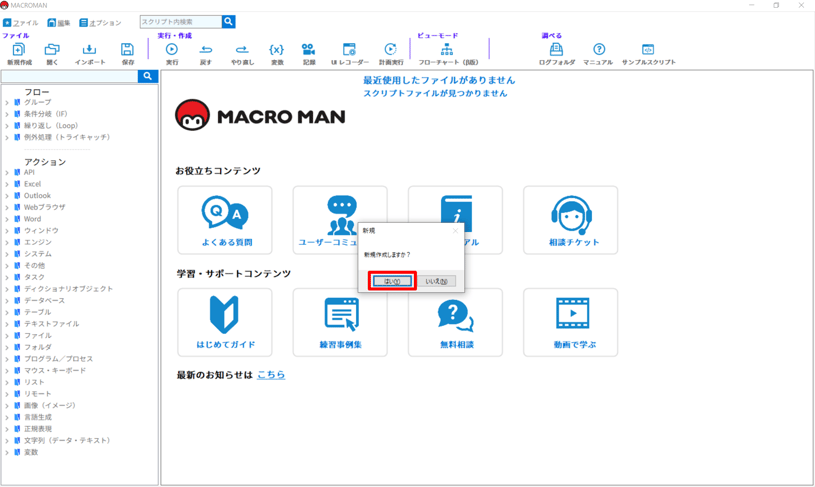
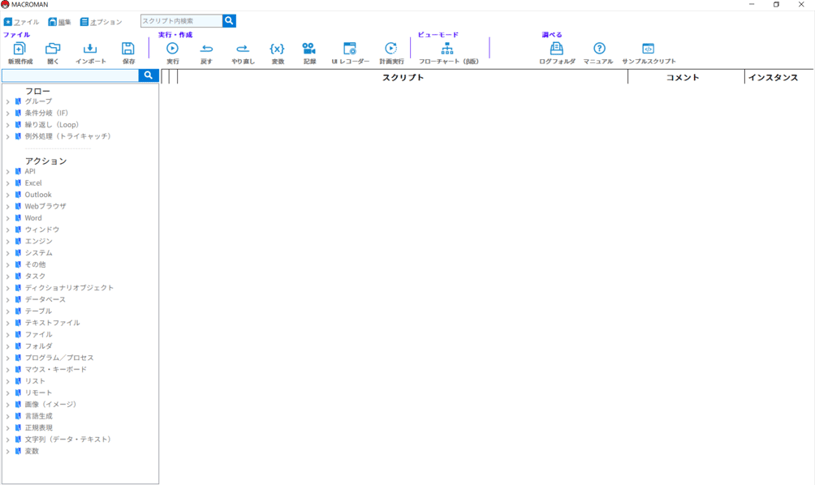
2.コマンドを追加する
追加したいコマンドをダブルクリックします(今回はExcel>Excelの開始コマンドを追加します)。
必要項目を入力し、左下のOKをクリックすると、追加されます。
※インスタンス名(タイトル)は使用するアプリケーションごとに統一してスクリプトを作成しておくと、
スムーズに実行できたり、エラーが発生しにくくなったりします。
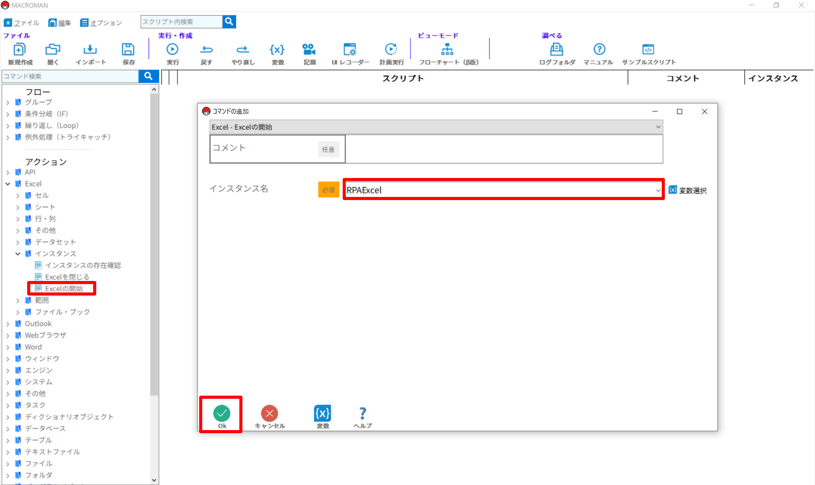
3.コマンドを削除する
削除したいコマンドを選択して、キーボード上の[deleteキー]を押しましょう。
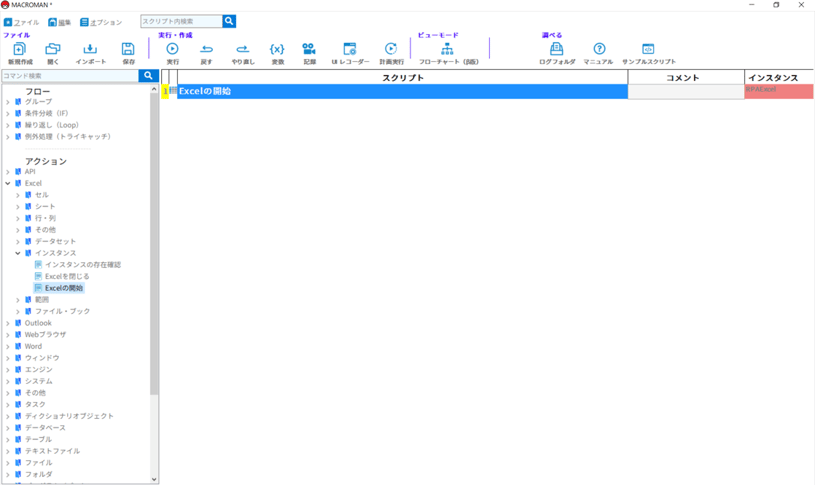
4.コマンドの有効/無効を選択する
追加したコマンドを削除はせず、有効もしくは無効にさせたい場合は該当するコマンドを選択して[右クリック]します。
無効にしたコマンドの文字色が緑色に変わります。
一度無効にしたコマンドを再度[右クリック]して有効にすれば、元に戻ります。
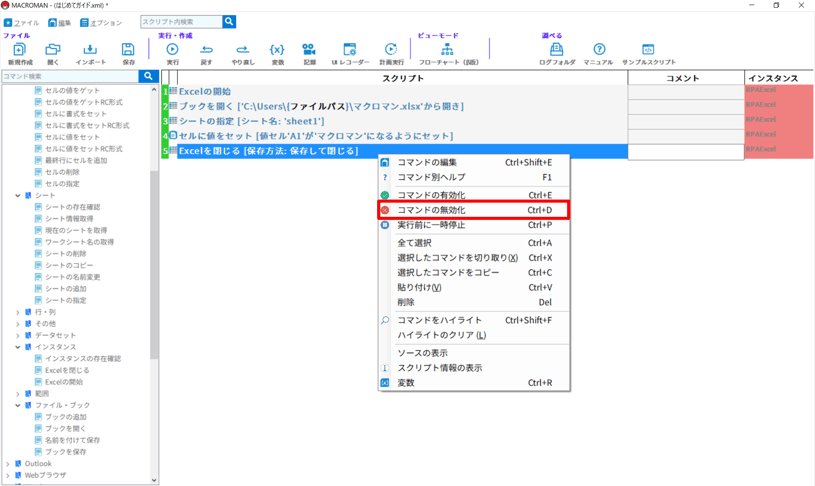
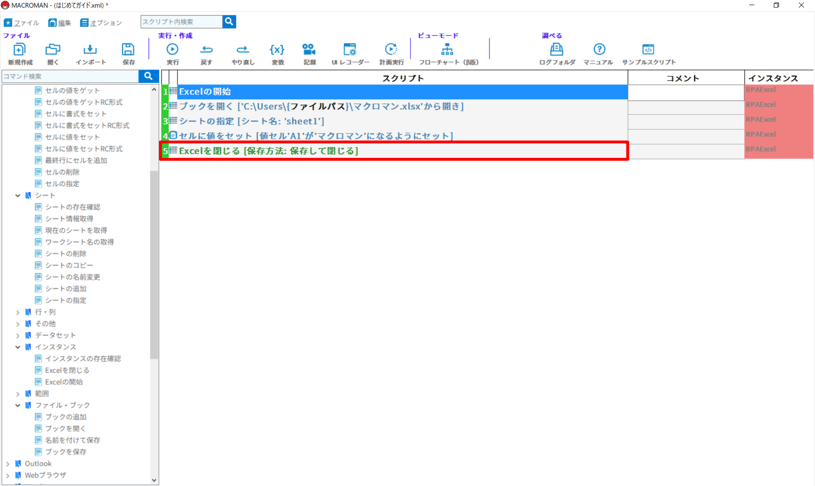
5.コマンドを移動する
順番を移動させたいコマンドを選択し、ドラッグ&ドロップで移動させます。
例)画像の【*4ブックを開く】を【*1Excelの開始】と【*2シートの指定】の間に入れたい場合は
【*2シートの指定】に重ねるようにドラッグ&ドロップすると正しく入ります。
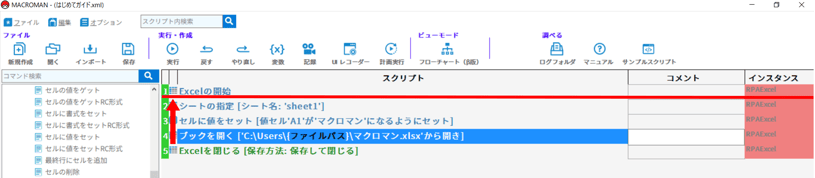
6.保存する
ファイル>保存 でファイル名を決めて作成したスクリプトを保存します。
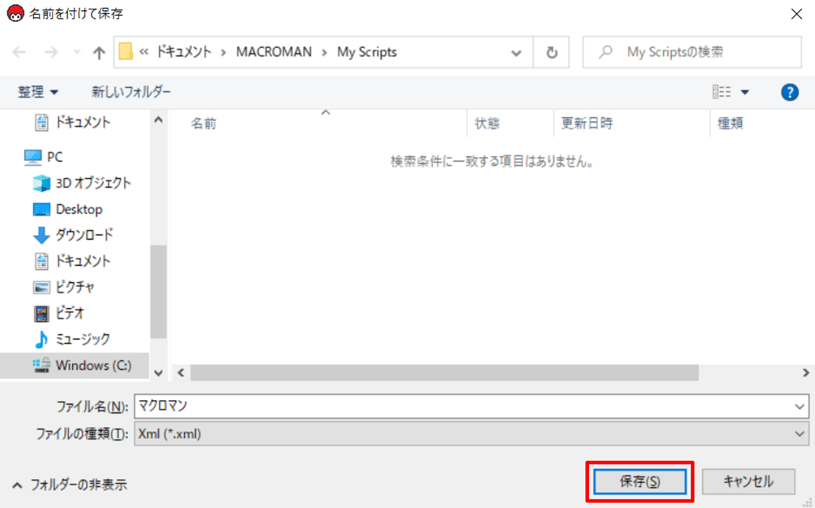
7.別名保存する
ファイル>別名保存 で元のファイルはそのままに、新しいファイル名をつけて保存することができます。
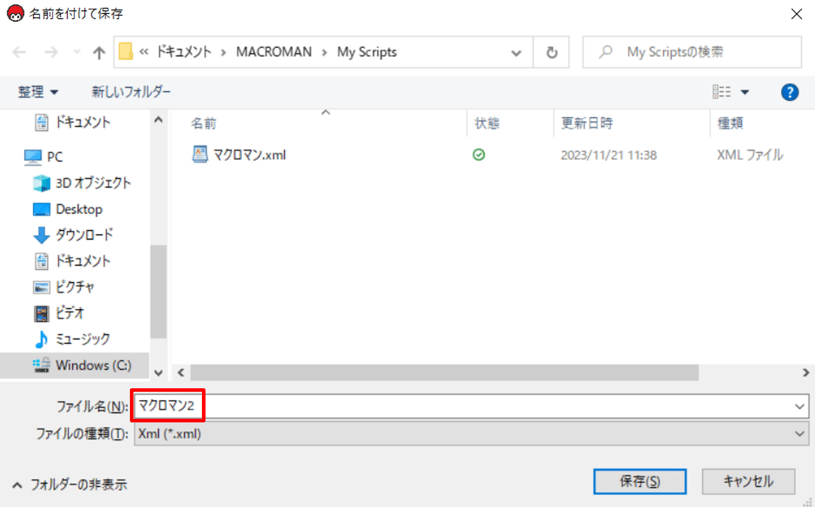
8.実行する
「実行」を押すと、スクリプトを保存してから実行することができます。

9.スクリプトの開き方
「開く」で必要なファイル名を選択して開きます。

【次のページ】早速マクロマンで簡単な入力操作を試してみましょう。





