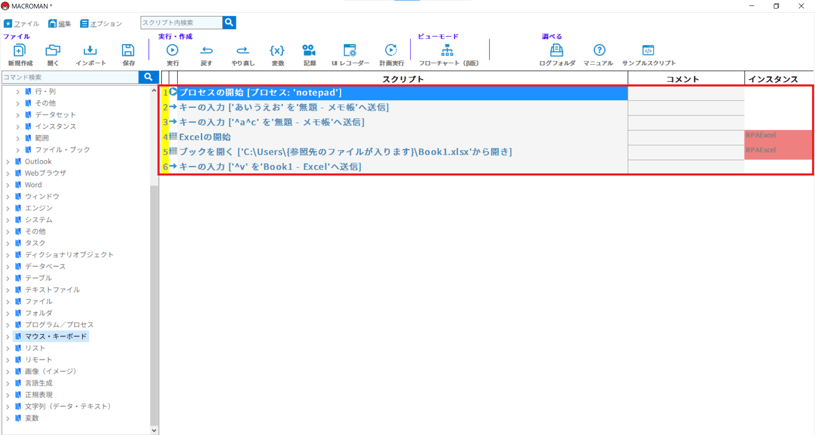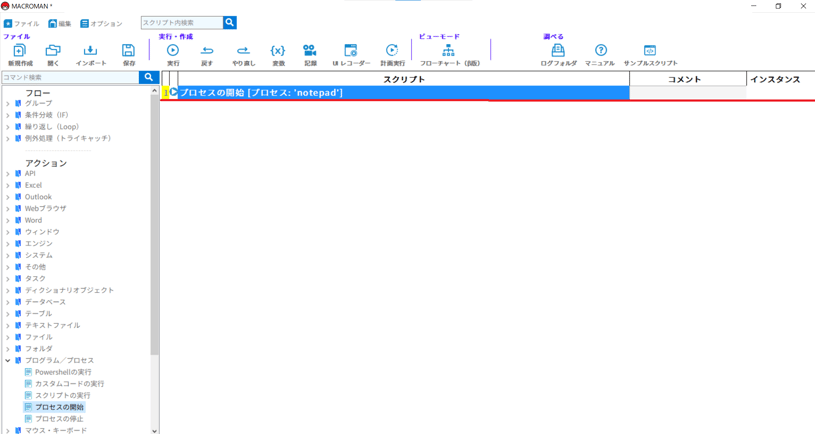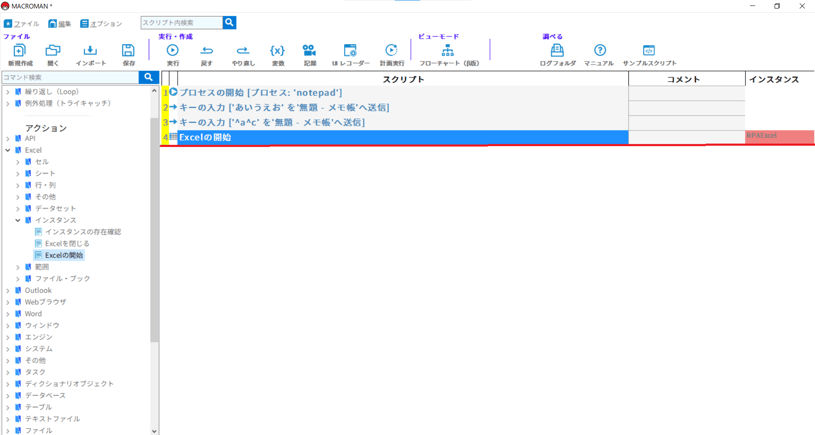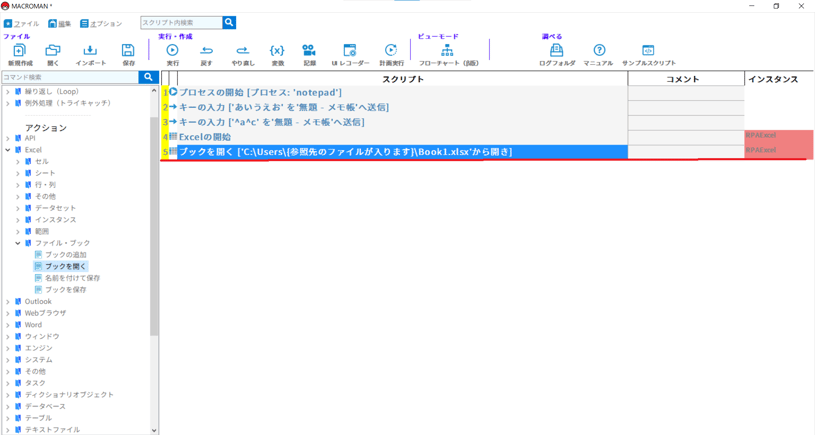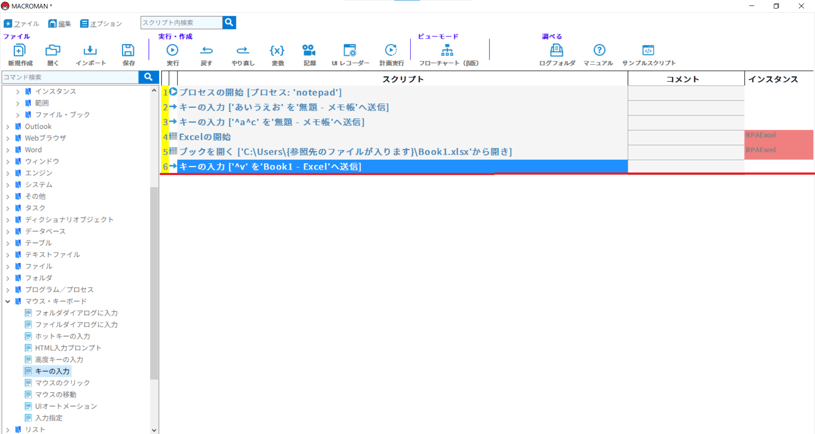このページで習得できること
このページではキーボード操作を学習しましょう。
- メモ帳の起動
- Excelの起動
- 指定ブック(ファイル)を開く
- メモ帳からExcelへの転記(コピー&ペースト)
- ショートカットキー操作
学習時間 約10~15分
操作手順
1.Excelファイルを準備する
・空のExcelファイルを作成し、ファイル名をつけてデスクトップに保存しておきましょう(ここでは「Book1」としました)。
・続いてメモ帳を起動させましょう。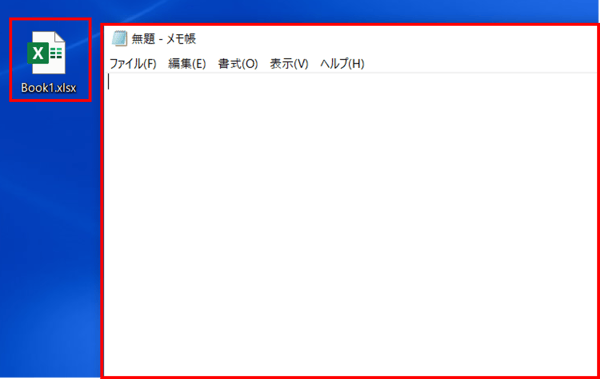
2.メモ帳を開く
プログラム/プロセス>プロセスの開始を追加します。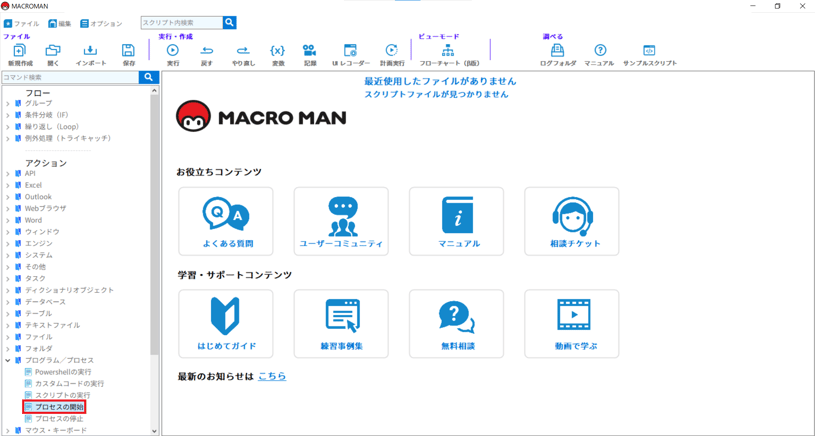
メモ帳を開く際にはプログラムの名前を「notepad」を指定します。
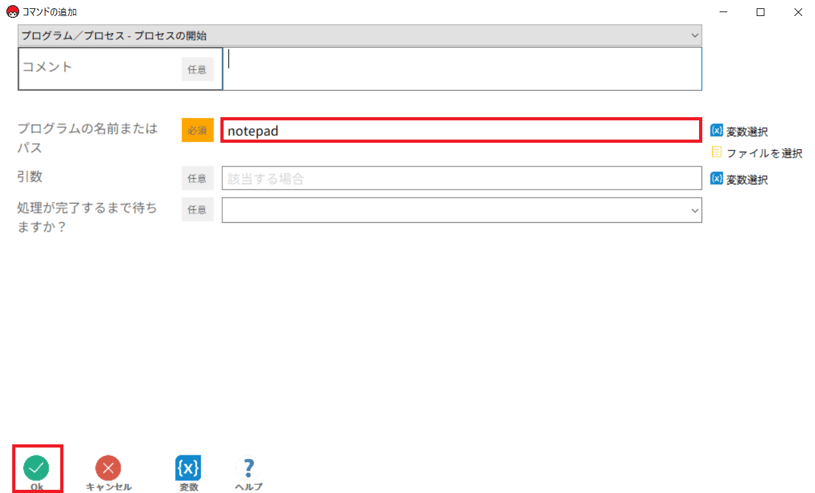
3.キーの入力コマンドを設定する
マウス・キーボード>キーの入力コマンドを追加します。

ウィンドウ名:「無題−メモ帳」を選択します。
※メモ帳が開かれていないと選択できません。
入力するテキスト:「あいうえお」とします。
4.ショートカットキー操作でコピーする
メモ帳に入力したテキストを全選択してコピーを行うコマンドを入力します。
マウス・キーボード>キーの入力コマンドを追加します。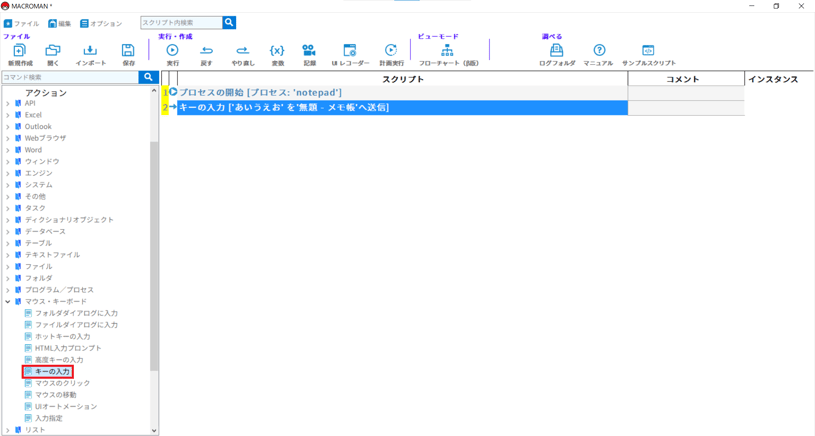
ウィンドウ名:「無題 - メモ帳」
入力するテキスト:「^a^c」
(全選択:Ctrl+A/コピー:Ctrl+C)
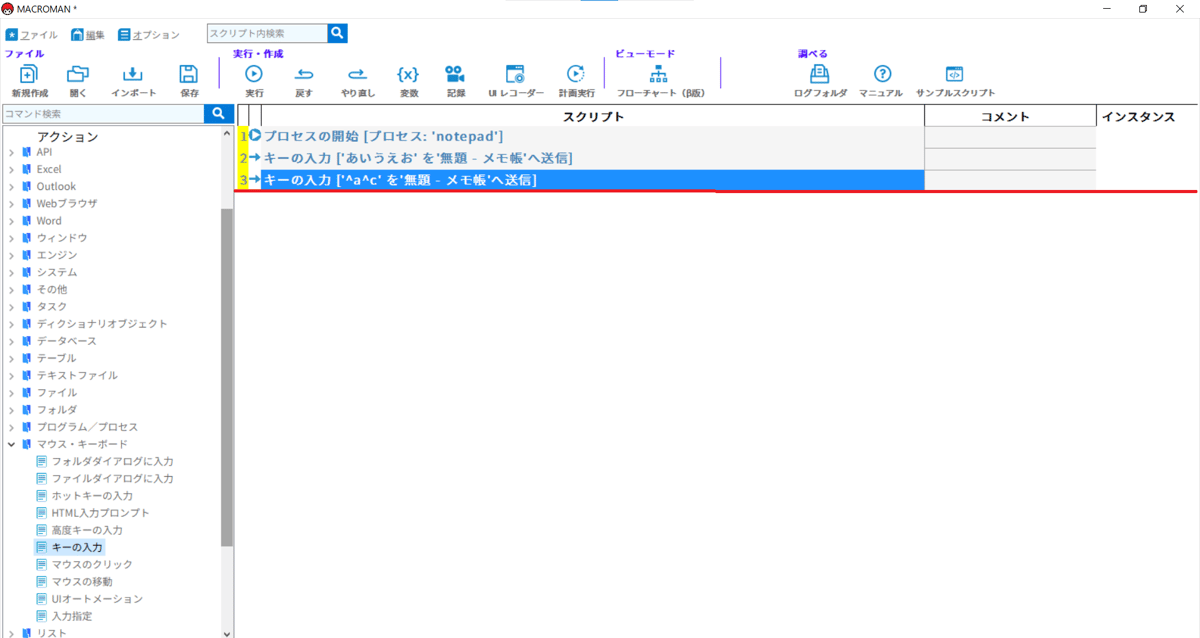
ショートカットキー操作をさせたい場合は、テキスト入力BOXに特殊キーを入力します。
特殊キーは以下の表をご参照ください。
| 特殊キー | コード{半角} | 特殊キー | コード{半角} |
| Backspace |
{BACKSPACE} {BS}{BKSP} |
Break | {BREAK} |
| Caps Lock | {CAPSLOCK} | Delete | {DELETE}{DEL} |
| ↓矢印キー | {DOWN} | ↑矢印キー | {UP} |
| ←矢印キー | {LEFT} | →矢印キー | {RIGHT} |
| End | {END} | Enter | {ENTER} |
| Esc | {ESC} | Help | {HELP} |
| Home | {HOME} | Insert | {INSERT}{INS} |
|
Num Lock |
{NUMLOCK} | Page Down | {PGDN} |
| Page Up | {PGUP} | Print Screen | {PRTSC} |
| Scroll Lock | {SCROLLLOCK} | Tab | {TAB} |
| F1~F12 | {F1}~{F12} | + | {+}(半角プラス) |
| ー | {ー}(半角マイナス) | Space | (半角スペース) |
| Alt | % | Ctrl | ^ |
| Shift | + | Windowsキー | {WIN_KEY} |
・複数回入力するときは、半角スペースと回数分の数字を付け加えます。
例) Tabキーを5回押す→{TAB 5}
・ショートカットキーを入力する際は、アルファベットを小文字入力します。
例) Ctrl+C(コピー)→^c / Ctrl+V(貼り付け)→^v
・Shiftキーを押したままEキー、Cキーを順に押すとき。
→ +(EC)
・Shiftキーを押したままEキーを押したあと、Shiftキーを離してCキーを押すとき。
→ +ECと指定します。
5.Excelを開始する
Excelコマンド>インスタンス>EXCELの開始コマンドを追加します。
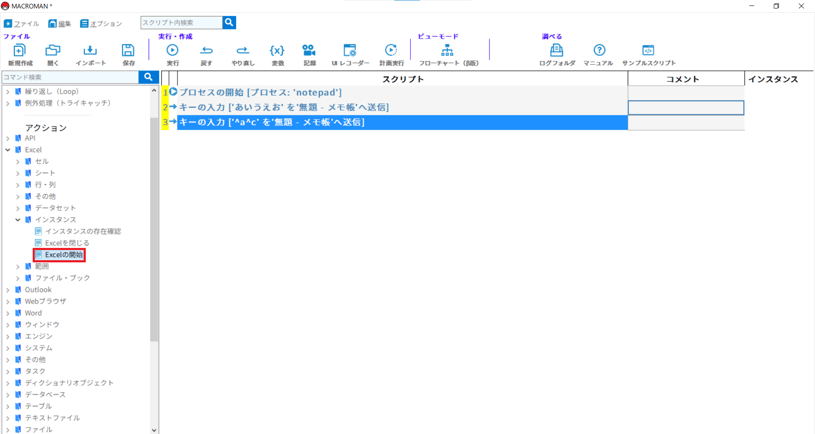
今回はインスタンス名:「RPAExcel」とします。
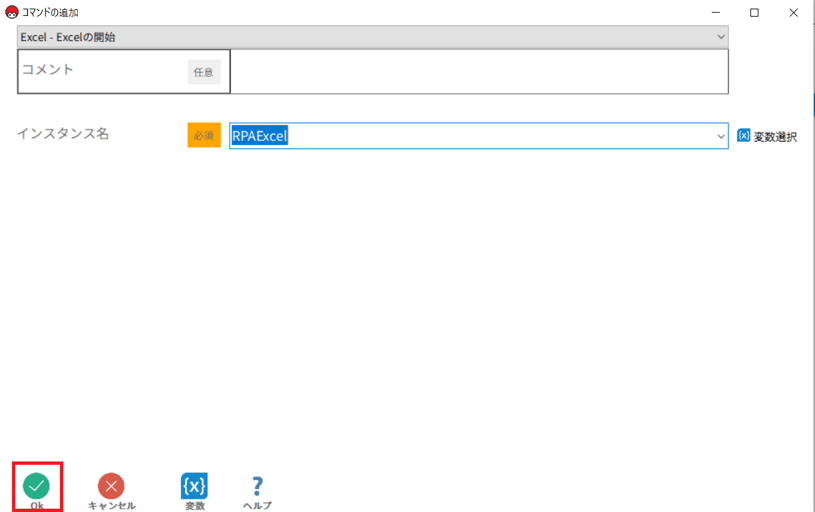
6.ブックを開く
Excelコマンド>ファイル・ブック>ブックを開くコマンドを追加します。
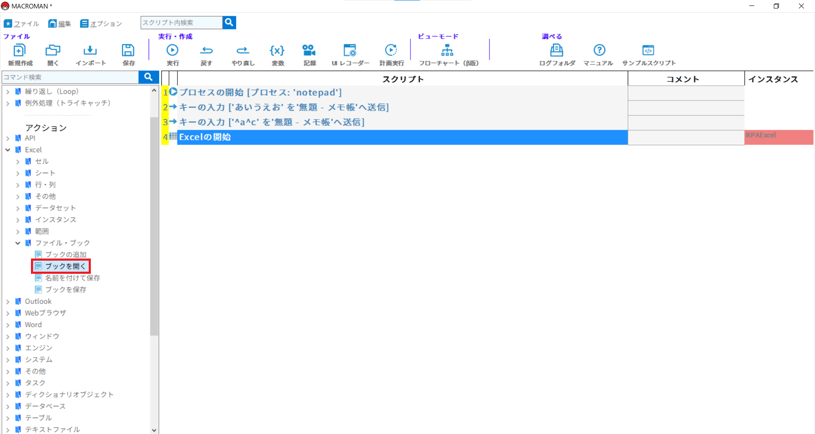
【*ファイルを選択】から開きたいブックを選択しましょう。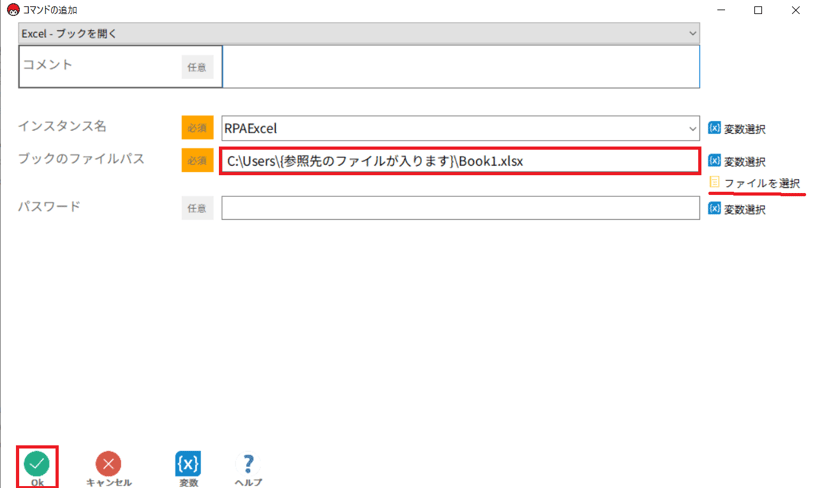
7.ショートカットキー操作で貼り付けする
メモ帳からコピーしたテキスト情報をExcelに貼り付けるコマンドを入力します。
入力コマンド>キーの入力コマンドを追加します。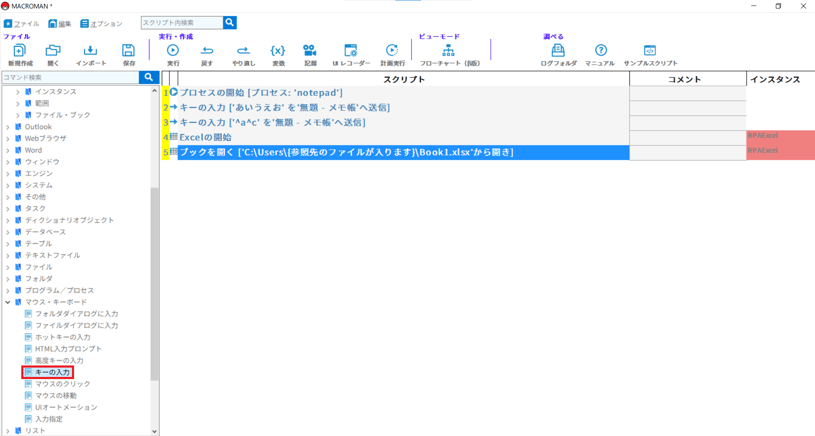
ウィンドウ名:「Book1 - Excel」
※ウィンドウ名を指定するにはファイルを開いておく必要があります。
入力するテキスト:「^v」
(貼り付け→Ctrl+V)
8.スクリプトを実行する
ここまでの入力で右ペインが下記のように設定されているか確認しましょう。
対象のExcelが開かれているとうまく実行できないため、対象のExcelは閉じておきましょう。
実行をして、入力したコマンドを保存しつつ、動作をするか確かめてみましょう。