※ページによっては古いバージョンでの説明が掲載されている場合がございます。
UIオートメーションとは、アプリケーション等の要素を自動で識別・操作する技術のことを指します。具体的には、ボタンのクリック、テキストの取得及び入力、メニューの選択などのユーザーインターフェイス(UI)上のアクションを再現することができます。このページではUIオートメーション及び関連機能であるUIレコーダーの使い方について説明します。
UIオートメーションコマンドの使い方
コマンドの追加
マウス・キーボード>UIオートメーションコマンドを追加します。
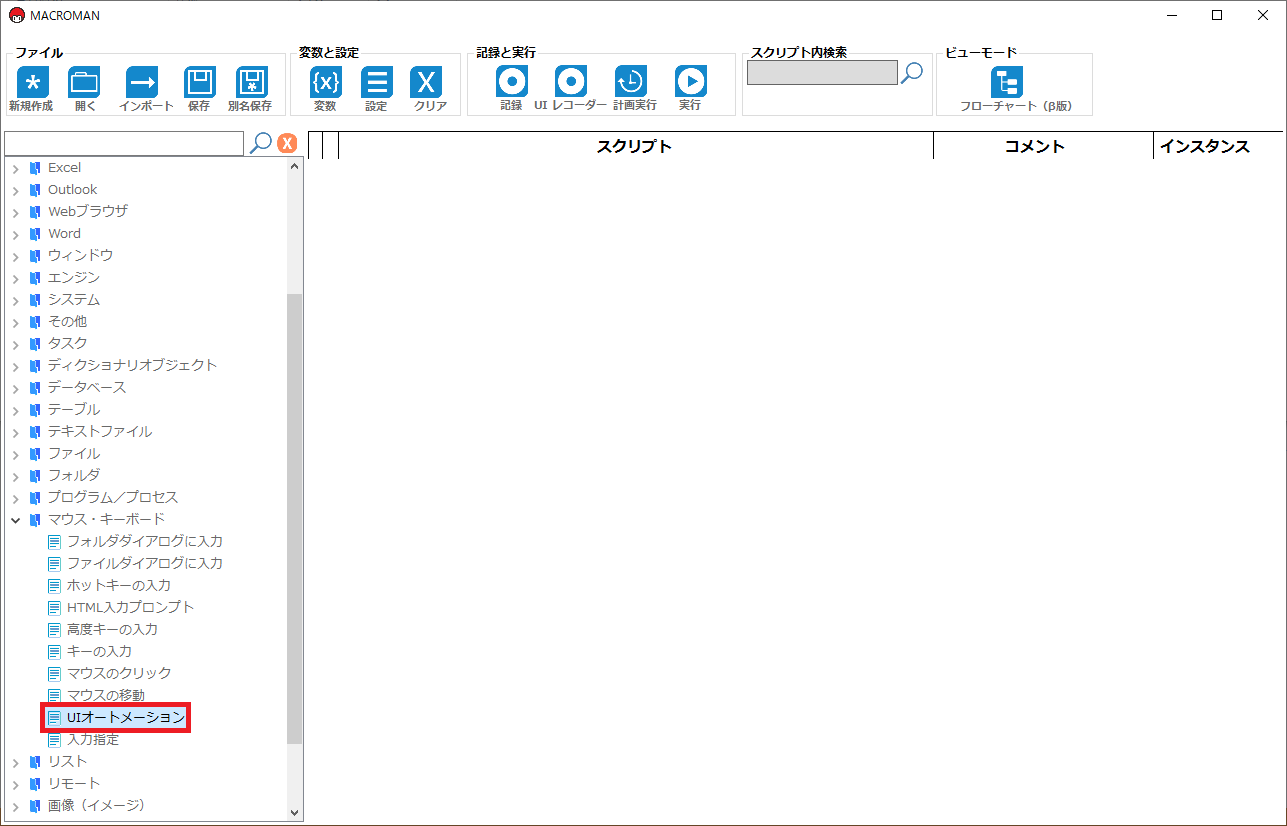
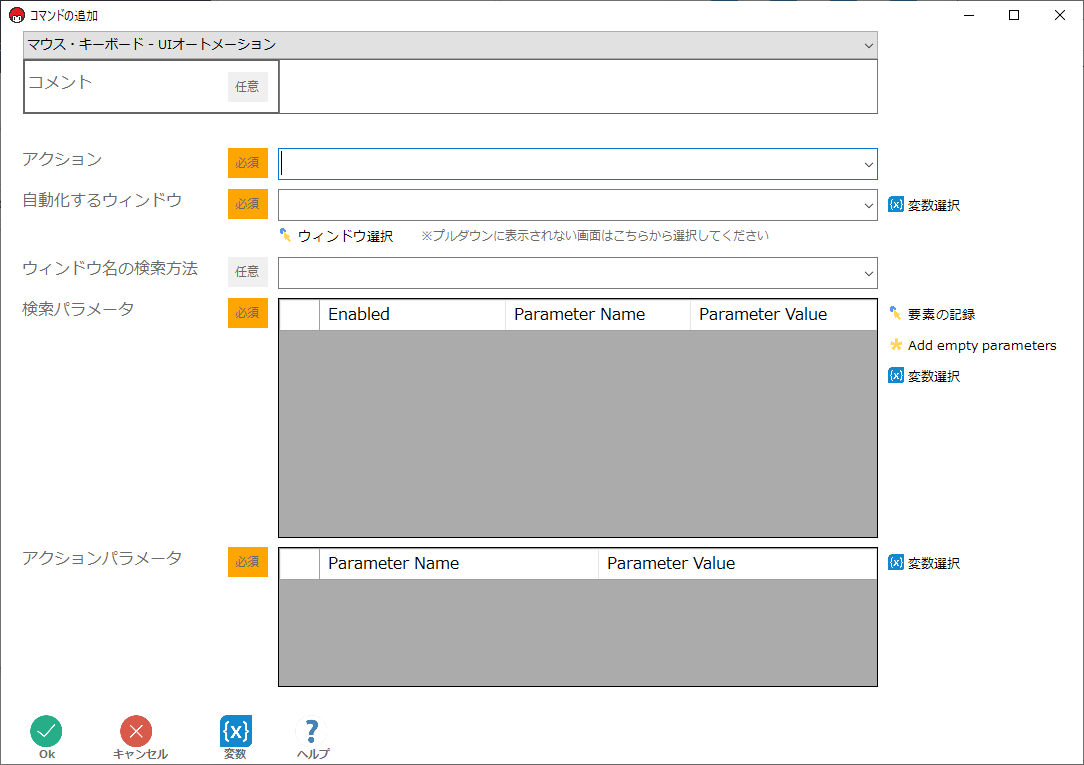
アクション
要素をクリック/要素から値をゲット/テキストをセットなど、要素に対して行いたいアクションを選択します。
要素とは
ツール上のアプリケーション等での個別の部品やオブジェクトを指す言葉です。具体的には、ボタン、テキストボックス、ラベル、ドロップダウンメニュー、チェックボックス、画像など、操作したり、情報を見るための部分を指します。
自動化するウィンドウ
操作を行いたいウィンドウをこちらで指定します。プルダウンで選択できますが直接入力や変数で指定することも可能です。
また、サブウィンドウやポップアップ等プルダウンに該当のウィンドウが無い場合は、下部にあるウィンドウ選択から対象ウィンドウを直接指定していただくことも可能です。
ウィンドウ名の検索方法(任意)
自動化するウィンドウの検索条件を指定できます。
検索パラメーター
アクションを行う要素を指定します。
- 右側にある「要素の記録」をクリックします。
- 選択できる要素は赤枠で指定ができます。アクションを行いたい要素に赤枠を合わせてCTRLキーを押下
- 実行できるアクションが表示されるため、左クリックで選択します。
- コマンド画面に戻り検索パラメータ内容を確認します。要素の取得や値・テキストのゲットの場合はEnabledで取得したい要素を選択します。
アクションパラメータ
実行したいアクション内容を細かく指定できます。最初に指定したアクションによって入力方法が異なります。
UIオートメーションコマンドの注意点
- ExcelやWebページ等についても、一部操作可能ですが、Excelやブラウザの専用コマンドを用いたほうが操作は安定するため、専用コマンドでの操作を推奨しております。
- 各PCのディスプレイ設定により倍率を100%から変更している場合、正しく操作できない場合がございます。
- 利用するアプリケーションや使用の仕方によって、画面サイズが一時的に変わって見えることがございます。
UIオートメーションレコーダー(UIレコーダー)の使い方
UIレコーダーはUIオートメーションの機能を連続して利用が可能です。
複数の操作が連続する時など、実際の操作に近い動作でスクリプトを作成していくことが可能になります。
メニューよりUIレコーダーを選択
メニューからUIレコーダー(UIオートメーションレコーダー)を選択してください。(メニュー表示の時はスクリプトメニュー内にあります。)
UIオートメーションレコーダーが立ち上がります。
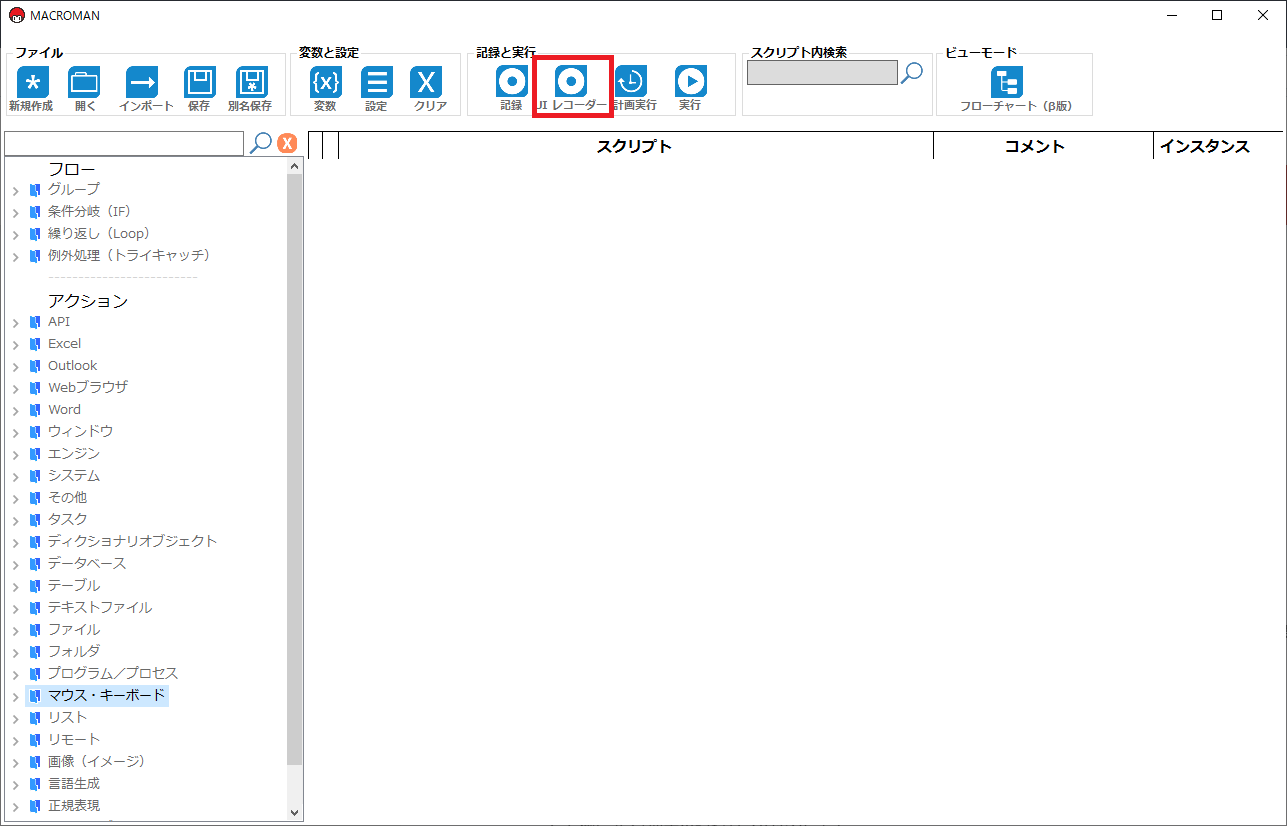
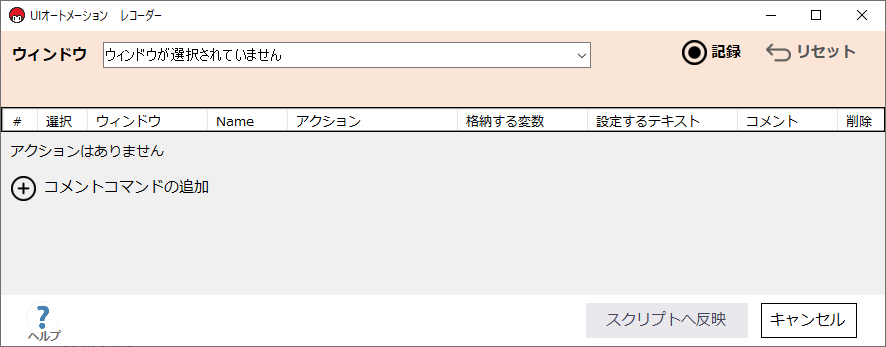
操作を行うウィンドウを選択
ウィンドウのプルダウンより操作を行うウィンドウを選択してください。※予め対象のウィンドウを立ち上げておく必要があります。
記録開始
記録ボタンをクリックして記録を開始してください
- 選択できる要素は赤枠で指定ができます。アクションを行いたい要素に赤枠を合わせてCTRLキーを押下
- 実行できるアクションが表示されるため、左クリックで選択します。
- 変数が必要になるアクションの場合は変数の指定・追加ができます。
詳細アクションの指定・コメントの記載
F2もしくは一時停止することで詳細のアクション内容について指定できます- 格納する変数で直接変数について指定できます。(直接入力※後からでも編集可能です)
- 設定するテキストを入力することでテキストの指定ができます(後から変数等を当てて指定することも可能です)
- コメントを直接記載できます。また下部にあるコメントコマンドの追加を指定することでコメントコマンドを挿入することも可能です。
スクリプトへ反映
スクリプトに反映したいアクションについて選択のチェックが入っていることを確認し、スクリプトへ反映ボタンを押すと、スクリプトに反映されます。各アクションごとのコマンド画面で詳細の内容を確認したり、微調整が可能となります。






