操作手順
1.ダウンロード用フォームからダウンロード申し込みをする
必要事項をご入力の上、ページ下部の【送信する】をクリックしてください。
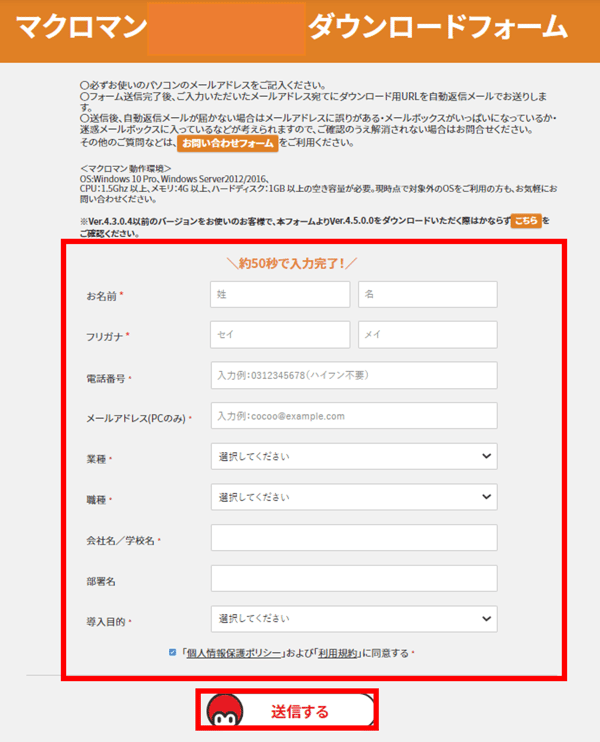
2.メールを確認する
メールをご確認ください。
※10分以上メールが届かない場合は当社からのメールが届かない場合をご確認のうえ、ご対応をお願いします。
ver4.6.5.0以降のマクロマンでは、受信したメール内に初回端末認証情報の認証IDとEmailがお客様ごとに表示がされます。認証前に誤ってメールの削除等されないようにご注意ください。
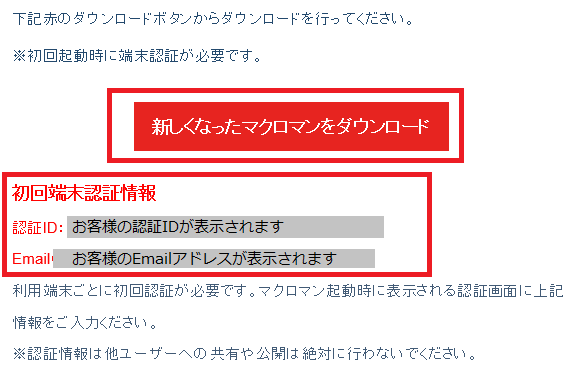
3.マクロマンをダウンロードする
メール内の「ダウンロードボタン」をクリックするとzipファイルのダウンロードが開始されます。
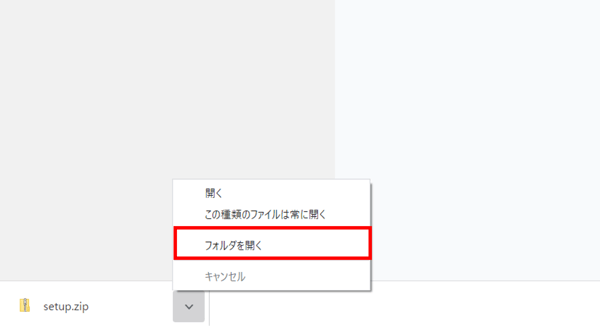
4.ダウンロード先のフォルダを開いて、ダウンロードしたzipを解凍して「.exe」ファイルを開く

「.exe」ファイルを開くときに、お使いの端末によっては「WindowsによってPCが保護されました」と表示が出る場合がありますが、その場合はこちらの「インストール時「.exe」ファイルを開こうとすると「WindowsによってPCが保護されました」が出る」に記載の手順に沿って進めてください。
5.セットアップする
【デスクトップ上にアイコンを作成する】にチェックを入れておくことをオススメします。
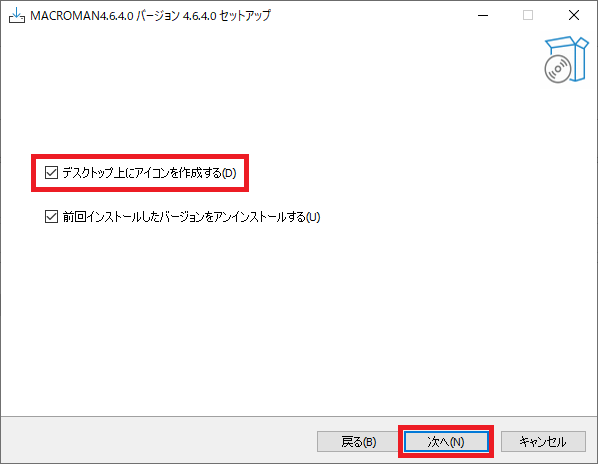
6.マクロマンを起動する
【MACROMANを実行する】にチェックを入れておくと、セットアップ終了時、自動的に起動します。
デスクトップに作成されたMACROMANのアイコンを「ダブルクリック」
または、「右クリック>開く」で 起動させることができます。
※デスクトップにアイコンを置くにチェックを入れていない場合は以下から起動してください。
C:\ProgramFiles(x86)\MACROMAN_ver4.x.x.x\MACROMAN.exe
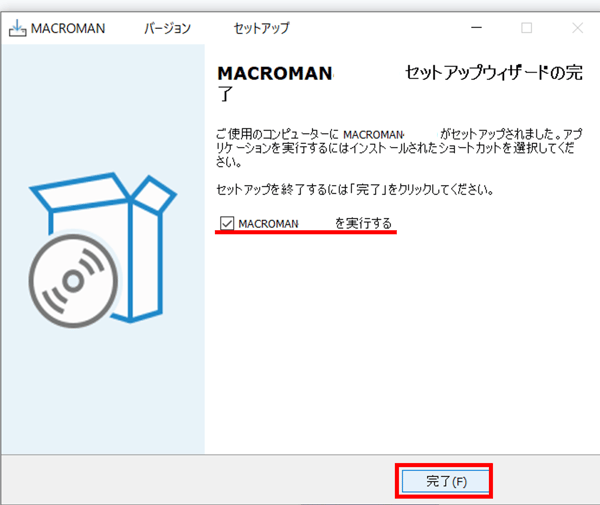
起動後、スクリプトを保存するフォルダを作成するかどうかの案内が表示される場合がありますので、
必ず「Yes」を選択してください。
※案内が出ない場合もありますが、自動的に作成されているのでご安心ください。
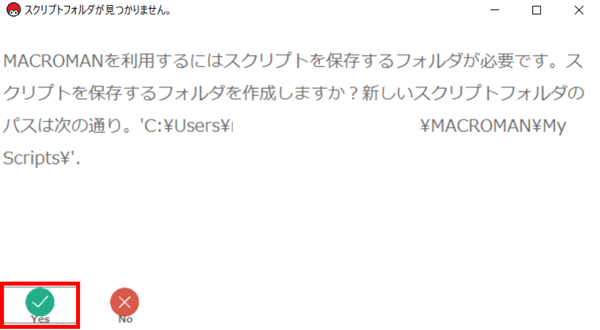
7-1.初回端末登録を行う(オンライン時)
ver4.6.5.0以降のバージョンから、起動時に初回端末登録が必要となります。
インターネットにつながっているパソコンで操作をされているお客様は、下記の手順で端末登録を行ってください。
1.マクロマン初回起動時に下記初回端末登録画面が表示されますので、端末登録をクリックすると規定のブラウザが立ち上がります。
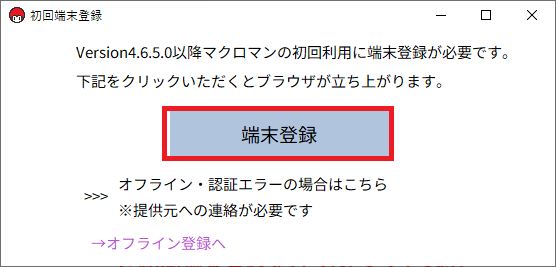
2.「2.メールを確認する」で届いている認証IDとEmailをそのまま入力を行い認証ボタンをクリックしてください。
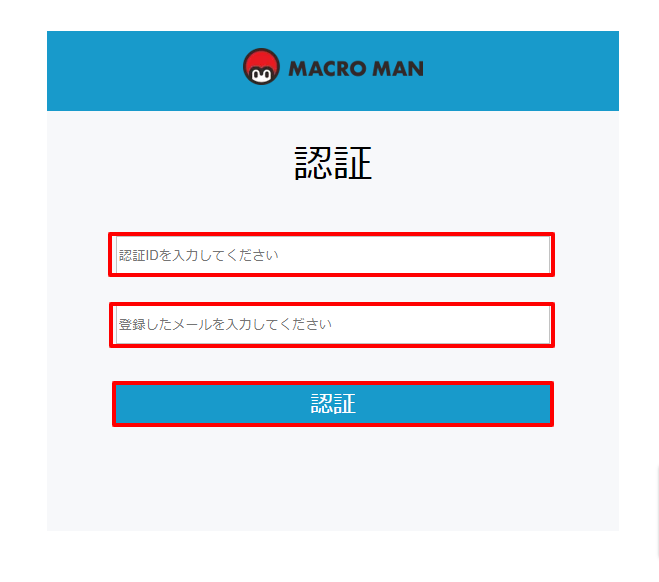
3.アンケート画面が開けば認証が成功です。簡単なアンケートにご回答ください。
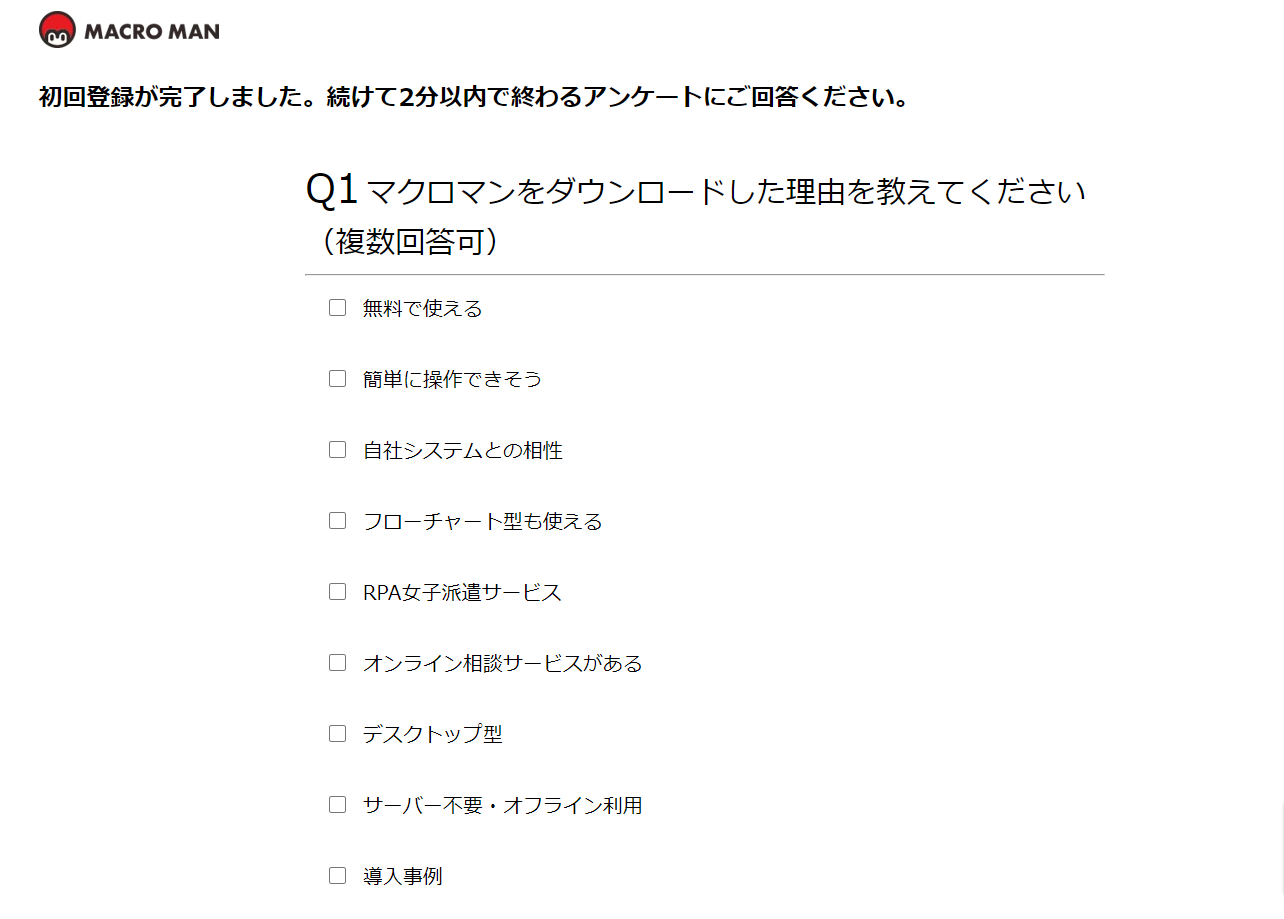
4.アンケート回答後、マクロマンに戻り「マクロマンをはじめる」からマクロマンをスタートしてください。
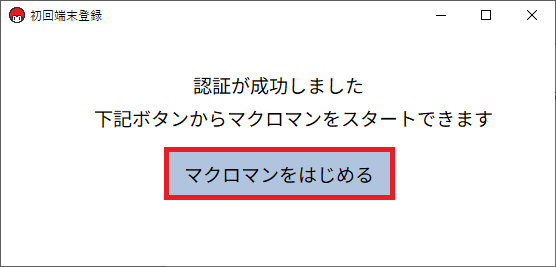
※注意点
・インターネットに接続されていない場合は、ブラウザ上で「インターネットに接続されていません」等の案内が出ます。インターネットに接続の上、再度お試しください。
・認証情報がお手元に無い場合はお手数ですが、マクロマンのダウンロードフォームより再度お客様情報を入力の上、メールを受信して認証ID・Email情報を再度入手してください。
・お客様のセキュリティ等の環境によって、正しい認証情報を入力しているにもかかわらず認証が失敗してしまうケースがございます。その場合はお手数ですが、下記のオフライン時の端末登録をお試しください。(ご連絡いただく際に発生した状況を併せてお知らせいただけると幸いです。)
・複数のPCを1人で使うケースは認証IDやEmailは同一です。
7-2.初回端末登録を行う(オフライン時・オンライン登録エラー時)
オンライン登録がインターネット回線事情やエラーによって困難な場合はオフライン登録を行ってください。
※ツール提供元(コクー株式会社)に連絡する必要があります。
1.マクロマン初回起動時に下記初回端末登録画面が表示されますので、「オフライン登録へ」をクリックしてください。
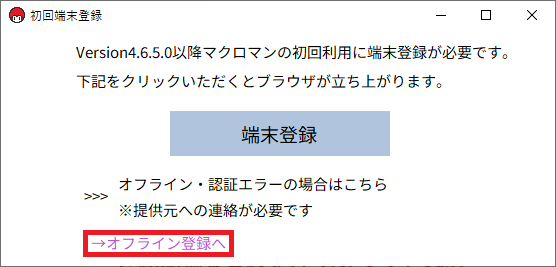
2.オフライン登録用の認証画面が開きますので、右上のIDを控えていただき、お問い合わせフォームよりオフライン登録の旨と控えて頂いたIDとオフライン登録をされる理由を記載し「お問い合わせ内容」よりご連絡ください。
※お電話や営業担当個人宛のメールでは一切対応を行っておりません。必ずお問い合わせフォームからご連絡いただけますようお願いいたします。
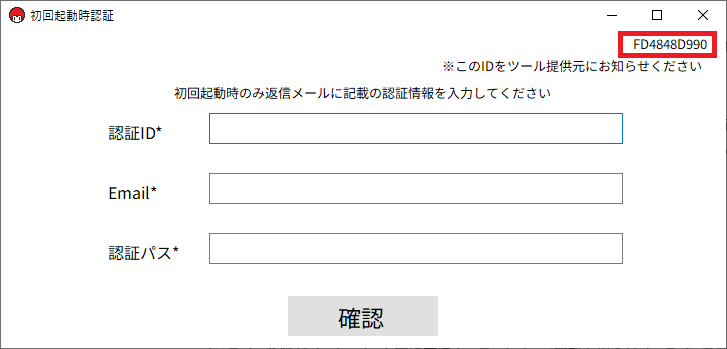
3.ご連絡後、平日1営業日以内を目安で担当者より、「認証パス」をメールでご案内させて頂きます。
※認証パスはお客様によって異なります。
4.「2.メールを確認する」で届いている認証IDとEmail及び担当者よりメールで届いた認証パスの3つを入力し、確認ボタンをクリックしてください。
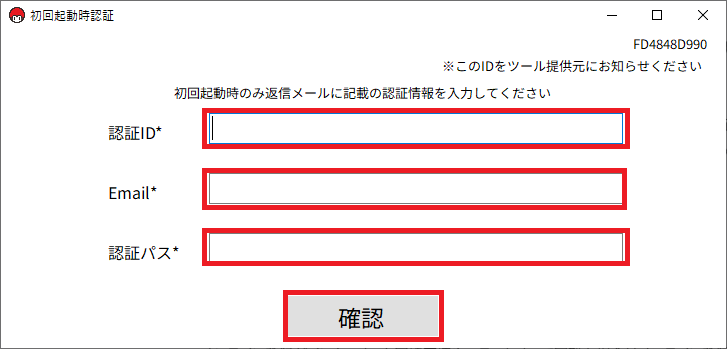
5.認証情報に相違がなければマクロマンがスタートできます。
※注意点
・複数のPCを1人で使うケースは認証IDやEmailは同一ですが、認証パスは端末によって変わります。







