このページで習得できること
このページでは、変数を活用してWebブラウザの値をExcelへ転記する操作を学びます。
- WEBページからテキスト情報の取得
- Excelの指定セルへのテキスト貼り付け
- 変数の利用
学習時間 15~20分
今回は以下のスクリプトを作成しましょう。
- Chromeを起動する。
- マクロマンの公式サイトにアクセスする(https://www.macroman.jp/)。
- ページ内の動作環境に関するテキストを取得する。
- Excelで任意のブックを開く。
- A1セルに値を貼り付ける。
- Excelを閉じる。
スクリプトを作成する前に知っておきたいこと
今回から変数の機能を使います。
変数を使うことでマクロマンの機能を幅広く活用いただくことができます。
1.変数とは
変数とはその名の通り「変化する数」で数学でいうXやYのことです。
対義語は定数「定まった数」となります。
また変数は名前のついた箱と考えるとイメージがしやすく
箱に名前をつけておけば、どんな数字や文字を入れても箱の名前だけで取り扱うことができます。
2.変数の設定方法
デフォルト以外の変数はスクリプトを作る際に事前に変数設定画面より作成をしておきます。
[変数] を選択し、変数名に「マクロマン」と入力します。

詳しくは下記ページでも解説しております。
操作手順
1.Excelファイルを準備する
空のExcelファイルを作成し、任意のファイル名を付けてデスクトップに保存しましょう。
ここではファイル名をBook1とします。
2.変数を追加する
オプション>変数>*追加(変数の追加)で変数を追加します。
WebからExcelに転記する際に必要なため先に設定しましょう
(今回は「マクロマン」という変数を追加しました)。
※*変数のデフォルト値を定義:未設定(今回は設定しなくても正常に動きます。)

入力したら、閉じるボタンでこの画面を閉じてください。
もう一度 [変数] を選択して同じ画面を開き、先ほど入力した変数が追加されているか確認します。
3.ブラウザを起動する
[Webブラウザ] > [基本操作] > [ブラウザを起動] を選択します。


「Edge」「Chrome」「Firefox」のいずれかを選択します。
インスタンス名:「RPABrowser」とする
ブラウザエンジンタイプ:お使いのブラウザを選択
※本ページではChromeで作成した例でご紹介します。
💡GoogleChromeの場合
GoogleChromeをご利用の場合は、事前に”Chrome Driver”のダウンロード(無料)が必要です。
また、お使いのChromeのブラウザのバージョンとChrome Driverのバージョンが一致している必要があります。
「ブラウザの起動」の手順に沿って御対応いただけますよう、お願いいたします。

4.URLにアクセスする
[Webブラウザ] > [基本操作] > [URLにアクセス] を選択します。

【URL】には開きたいページのURLを入力します。
ここではマクロマンの公式サイト(https://www.macroman.jp/)のURLを設定します。

5.Webサイトからコピーしたいワードを探してコピーする
Webサイトを開いたらHTMLコード(開発者ツール(F12))でコピーしたい要素を探し、
Select an element in the page to inspect it[Ctrl+Shift+C]
を使って要素をコピーします
「…」をクリックして、Copy>Copy XPath でXpathをコピーすることができます。
※Webブラウザコマンドでもご紹介しておりますのでぜひご確認ください。
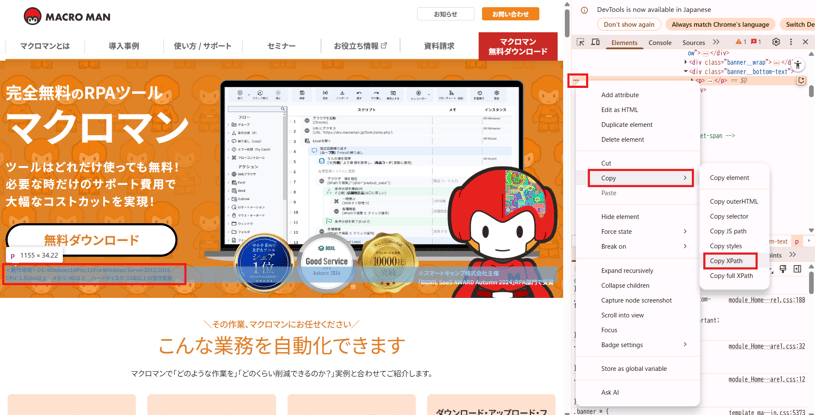
6.値を取得する
Web上の要素から値(テキスト)を取得し、変数に格納します。
[Webブラウザ] > [基本操作] >[ブラウザ 値を取得] を選択します。


【要素の検索方法】 は、プルダウン(下向き矢印)で表示される選択肢の中から「XPath で検索」を選択します。

【要素の検索パラメータ】 には、先ほどWebサイトから取得したXPathをコピー&ペーストします。

【追加のパラメータ】 では、カーソルを「値」のセルに合わせてから、「変数選択」をクリックします。

表示された画面で 「マクロマン」を選択して、OKをクリックします。

必須項目の内容を全て入力できたら、保存をクリックします。


7.Excelを開く
[Excel] > [ファイル・ブック] > [Excelを開く] を選択します。

【インスタンス名】は今回「RPAExcel」とします。
※Webブラウザコマンドのインスタンス名とは異なったインスタンス名にしましょう。
【要素のアクション】は、プルダウン(下向き矢印)から「ファイルを指定して開く」 を選択します。

「ファイルを選択」をクリックして、事前に準備しておいたデスクトップに保存したExcelファイルを指定します。


8.セルに値をセットする
変数に取得した値をExcelに入力します。
[Excel] > [セル] > [セルに値を設定] を選択します。


【設定するテキスト】では、「変数選択」をクリックし、「マクロマン」を選択してOKをクリックします。

【セル】では、「A1」を入力します。 必須項目を全て指定したら保存します。


10.Excelを閉じる
[Excel] > [ファイル・ブック] >[Excelを閉じる] を選択します。

ブックを「保存して閉じる」か、「保存せずに閉じる」を選択します。
保存コマンドもありますが、保存と閉じる操作を一括でできるのでおすすめです。



11.スクリプトを実行する
実際に入力したスクリプトを保存してから、実行して確認してみましょう。

指定したExcelに動作環境に関するテキストが入っていれば成功です。








