マクロマンやサポートに関するよくあるご質問と回答です。
以下3つのカテゴリに分かれています。
導入前
- マクロマンが自動化できることを教えてください。
- マクロマンは本当に無料ですか?
-
マクロマンは無料でダウンロード、無料でお使いいただけます。
・無料期間の縛りなし
・無料による機能制限や作成スクリプト本数の制限なし
・ダウンロード人数の縛りなしマクロマンは上記のとおりツール(マクロマン)利用料を無料とし、ご利用にあたりサポートが必要な場合のみ別途有償サポートのお申込みとなります。
※マクロマンの操作方法に関する質問等は無料のユーザーコミュニティまたは有償サポートをご活用ください。
そのため、勝手に有料プランに変更される等はありませんので、ご安心ください。
- マクロマンはどんなアプリケーション・ブラウザでも使えますか?
-
Office製品ならびにブラウザでは、Edge、Chrome、Firefox が対応可能です。
Excelは現在、2016、2019ならびにMicrosoft 365での動作確認ができています。他のバージョンの場合起動しない可能性がございます。そのほか自動化できるアプリケーション・ブラウザ関してはお問い合わせください。
- マクロマンを使うために必要な動作環境(パソコンのOSなど)は?
-
OS:Windows 10 Pro/11Pro、Windows Server2012/2016(いずれも仮想デスクトップは対象外)、
CPU:1.5Ghz 以上、メモリ:4G 以上、ハードディスク:1GB以上の空き容量が必要です。
該当しない場合は正常に動作しない場合がございます。
- パソコンをインターネットに接続している必要はありますか?
-
マクロマンはデスクトップ型RPAのため、ダウンロード後はインターネットへの接続をしなくとも実行可能です。ただし、webの転記などインターネットに物理的に繋がなければアクセスできない作業の場合は、基本的にはインターネットを繋いでご利用いただく必要がございます。(※イントラネット環境の場合はその限りではない場合もあります。お問合せください)
もちろん、常時インターネットに接続しての利用も可能です。
- インストール時「.exe」ファイルを開こうとすると「WindowsによってPCが保護されました」が出る
-
「WindowsによってPCが保護されました」と表示が出る場合がありますが、その場合は以下手順に沿って進めてください。
1.「詳細情報」をクリック

2.すると「実行」ボタンが出てくるので、クリックすると先に進めます。(以下水色下線部分はver5.2.0.5の時の画面です。アップデート毎にここの表示が変わるため、この通りになっていなくとも問題ありません)

機能
- 指定の時間に自動で実行することはできますか?
-
スクリプトメニューの計画実行から設定できます。
- タブ区切りのテキストファイルを開くことはできますか?
-
プログラム/アプリコマンドのプログラム/アプリを開始で開くことができます。
- コマンドの実行速度を遅くする方法があれば知りたいです。
- エラーが出る
-
エラーが出る原因はさまざまですが、エラーの種類として多いのは「コマンドの不備によるエラー」「環境によるエラー」です。
エラーが出たら、下記の代表的なエラー原因を確認してみてください。
【コマンドの不備によるエラー】
スクリプト名・インスタンス名・変数名などの文字列が不適切である事で起こるエラーで、
よくある不適切な一例は以下です。
- インスタンス名が一連の処理に複数のインスタンス名を定義している
- 環境依存文字等を用いている
- コマンドの各入力の値が、全角になっていたり半角になっていたりする
- 余分なスペースが入力されている
- 余分な改行が入力されている
【環境によるエラー】
- 開発時と実行時でのPC環境の変化
- PCのアップデートによる影響
- アプリケーションの仕様変更による影響
上記以外にもエラーの原因となりうる事はたくさんあります。
上記のどれにも該当しない場合は、是非
 ユーザーコミュニティを訪ねてみてください。
ユーザーコミュニティを訪ねてみてください。マクロマンユーザーが回答してくれるかもれません。
※ユーザーコミュニティの利用は無料です。
- 設定した秒数通りに動いていない気がする…
-
各コマンドごとの秒数の単位は正確ですか?
例:一時停止コマンド→ミリ秒 1秒を設定したい場合”1000”と入力する必要があります。
- ブラウザ上で縦スクロールをしたいです
-
入力コマンドのキー入力で{PGDN}(PageDown)を送信してみてください。
- マクロマンの動きと画面の動きがズレてしまう
-
コマンドとコマンドの間に一時停止を入れてみましょう。
または、ブラウザアクションコマンドで「ブラウザ 要素が表示されるまで待機」を使用してみましょう。
Webページ上で、検索方法とパラメータで指定した要素が見つかるまで、指定した秒数間停止するコマンドです。
見つかった瞬間次のコマンドへ移行し、見つからなかった場合エラーを返します。
- Excelが起動しない
-
現在、2016、2019ならびにMicrosoft 365での動作確認ができています。
他のバージョンの場合起動しない可能性がございます。またはインスタンス名は適切ですか?
よくある不適切な例
- 環境依存文字等を用いている
- コマンドによって半角や全角が混ざっている
- 余分なスペースが入力されている
- 余分な改行が入力されている
- Excelのブックが開かない
-
ブックを開くコマンドの前に、Excelの開始コマンドは挿入されていますか?
ブックは正しく選択されていますか?
また、ネットワークドライブ上のExcelブックを開くことは原則できません。
Excelブックをローカル上に置いていただく必要がございます。
- EXCELコマンド内には無いExcelの機能を使用したい
-
Excelには、ほとんどの機能にショートカットキーが割り当てられており
MACROMANのコマンドにない機能については、キーを送信を用いることで使用が可能です。
 Excelのショートカットキー一覧はこちら(外部リンクへ遷移します)
Excelのショートカットキー一覧はこちら(外部リンクへ遷移します)
- 思ったように条件分岐が動かない
-
条件の設定をあらためてご確認ください。
- 思い通りにループが動かない
- コマンドにないアプリケーションソフトを使用したい
-
プログラム/アプリコマンド>プログラム/アプリを開始コマンドを使用することでアプリケーションの起動が可能です。
プロセスの開始コマンドで目的のアプリケーションを起動後、キーを送信コマンドを用いることで操作をすることが可能です。
- マクロマンの実行ログを閲覧したい
-
エラーが出た場合やマクロマンの動作終了時等にマクロマンの実行ログを閲覧したい場合、マクロマンの実行ログが閲覧できます。
お使いのパソコン内のエクスプローラー内以下のフォルダにアクセスしていただくと、マクロマンの実行ログ取得ができます。
C:\Users\{PCのユーザー名}\Documents\MACROMAN\Logs
実行ログのイメージ↓
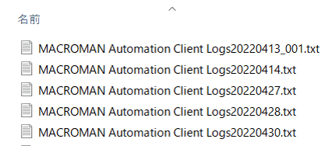
サービス・サポート・その他
- 費用の詳細を教えてください。
-
マクロマンはツール費用がすべて無料です。
- 無料でダウンロード/全機能の利用が可能
- 無料期間の縛りなし
- ダウンロード台数の縛りなし
本サービスは上記のとおりツール利用料を無料とし、ご利用にあたりサポートが必要な場合のみ有償となります。
- マクロマン利用に関するサポートはありますか?
-
はい、無償サポートと有償サポートがございます。マクロマンの操作方法に関する質問は、無料のユーザーコミュニティまたは有償サポートをご活用ください。
無償サポート
【はじめてマクロマンに触れる方は必ずご覧ください】マクロマンの基本操作方法や用語の説明、動作環境などの基礎情報をまとめています。動画で学ぶ マクロマン
初心者向けのコマンド解説動画です。マクロマンの操作や開発の際に参考にしていただけます。「はじめてガイド」や「練習事例集」と併せてご覧ください。「はじめてガイド」基礎的な操作はできるようになったら、次のステップに進みましょう。各コマンドや機能の説明が載っています。「このコマンドはどういう時に使うの?」と思ったら、コチラを参照してみてください。まずは動くものを体験してみたい、自分で1から作るのは難しい、サンプルスクリプトから学びたいという方におすすめです。ダウンロードして編集してお使いいただけます。ユーザーコミュニティ
ユーザー同士で操作方法の質問やノウハウの共有、その他意見交換ができるオープンユーザーコミュニティです。Zoomで初回1回まで無料でご相談いただけるサービスです。マクロマン導入のご相談や活用方法のご提案をさせて頂いたり、マクロマンの操作方法に関するご不明点を、画面共有を通じてご相談いただけます。※法人様限定有償サポート
【ヘルプデスク・1スクリプト作成代行つき】手っ取り早く自動化したい、操作方法をすぐに質問できる環境が欲しい場合に最適!初回1本目(条件つき)のスクリプトを当社が代行し、チャットのヘルプデスクでいつでも質問できるなどのお得なプランです。【まずは基本を座学で学ぶ】RPAやDXの基礎から応用まで学べる対面式の研修サービスです。(オンラインも可)
マクロマンの使い方をはじめ、RPAの内製化、社内教育の外注などお客様ごとに個別にカスタマイズした内容で支援します。【マクロマンの操作自体をアウトソース】RPAに関する導入~導入後の運用保守、内製化の支援などお客様の状況にマッチしたサポートを柔軟にプランニングさせていただきます。スポットでのご依頼から常駐派遣までさまざま対応します。サポート全般に関する詳細はサポートページをご覧いただくか、問い合わせフォームよりお問い合わせください。
【RPA女子利用者様向け運用保守】RPA女子が作成したマクロマンRPAスクリプトの保守に特化したサポートサービスです。エラーや変更要望に対するスクリプト改修や、社内で管理していく上でのご相談等の支援をします。
- マクロマンや資料などのダウンロードメール(自動返信メール)が届きません
-
フォームを送信後、10分以上メールが届かない場合、以下のいずれかに該当することが考えられます。
①メールボックスがいっぱいになっている・迷惑メールボックスに入っている・お使いのセキュリティフィルターに引っ掛かっている・お勤め先でアクセス制限をかけている
②過去に当社のメールを購読解除している
以下ページを参照のうえ、ご対応いただけますようお願いいたします。






